概要
このレッスンを受講する前に
以下のレッスンを修了していると、ここでの学習効果が一層高まります。
- mablアプリのご紹介
- レポート:テスト/プラン/ワークスペース
学習目標 🧠
このレッスンを修了すると、以下の知識や技能が身につきます。
- mablのパフォーマンスインサイトの基本を理解する
- パフォーマンスデータのダウンロード方法を学ぶ
- 「スピードインデックス」およびそのパフォーマンスとの関連性を理解する
- パフォーマンスデータを用いてスピードインデックスの経時的変化を調べる方法を探究する
パフォーマンスはなぜ重要なのか?
- パフォーマンス指標は、アプリケーション内のページ移動中における顧客やユーザーの体験についての貴重な洞察を提供します。アプリケーションの読み込みスピードは速いですか?それとも時間がかかってユーザーはしびれを切らしていますか?パフォーマンス データを活用することで、スピードインデックスを最適化し、ユーザー体験全般を向上させるためのステップを踏むことができます。
- mablテスト出力におけるパフォーマンスデータは、アプリケーションで起こりうるパフォーマンスリグレッションを特定するのに役立ちます。
注:
現時点では、パフォーマンスデータが利用できるのはChrome でのテスト実行でのみとなっています。
パフォーマンスインサイトとは?
スピードインデックス は、エンドユーザーがアプリケーションの読み込みスピードをどのように感じているかを示すものです。 アプリケーションのページ読み込みパフォーマンスを秒単位で追跡し、(ゴルフのスコアと同じように)スコアは低ければ低いほど良いとされます。
|
スピードインデックス (秒単位) |
スコアの意味 |
|
0〜3.4 |
速い |
|
3.4〜5.8 |
適度 |
|
5.8〜 |
遅い |
スピードインデックスの詳細については、こちらをご覧ください。
mablはステップトレースをキャプチャしてスピードインデックスにアクセスし、このパフォーマンス指標を自動計算します。複数のパフォーマンスデータ表示方法があります。
○ リリースカバレッジダッシュボードでアプリケーション全体のパフォーマンスを監視する
■ 法人ユーザーは、アプリケーション読み込み平均時間を含むこのダッシュボードにアクセスできます。特定の日付範囲や環境によるフィルタ検索が可能です。
■ [Coverage] に移動し、下にスクロールして [Average app load time(アプリ読み込み平均時間)] を表示します。

- テストまたはフローのパフォーマンスを経時表示
- ユーザー作成のmabl テストまたはフローの [Performance] タブで、過去 90 日間の特定のテストまたはフローのアプリ読み込み時間累積データを表示できます。
- 個々のテストステップのパフォーマンスの表示
mablのパフォーマンスデータの活用方法は?
はじめる
まず、私たちのアプリケーションの一つを使って、経時的なパフォーマンスを調べてみましょう。[Tests] タブからブラウザー テストを選択し、[Performance] タブに移動します。画面右上のフィルタ検索機能を使い、必要に応じて特定の環境をフィルタ検索できます。(注意: Chrome で実行してください。)
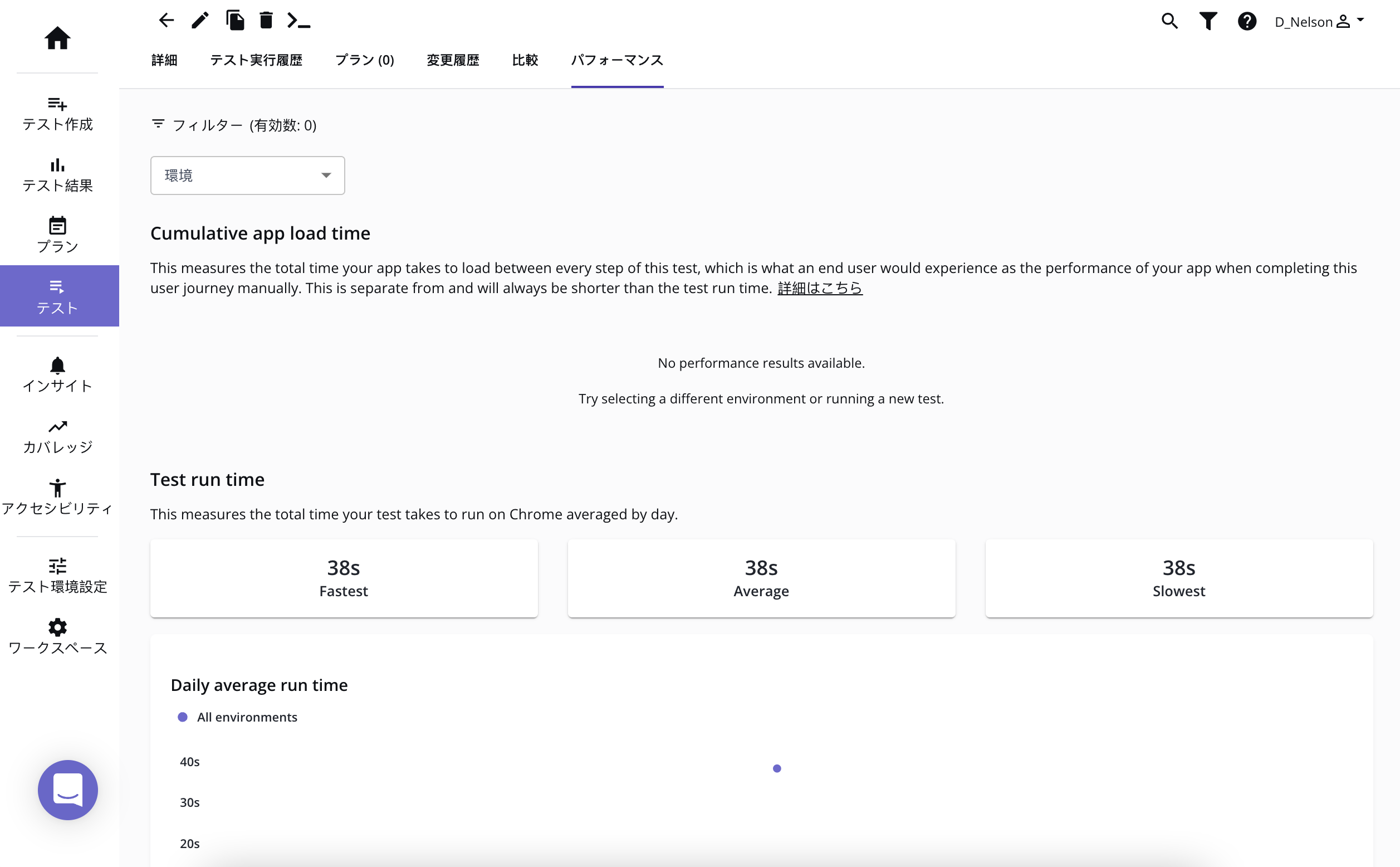
特定の日付についての詳細データを表示したい場合は、その日付にカーソルを合わせるとツールチップが現れます。
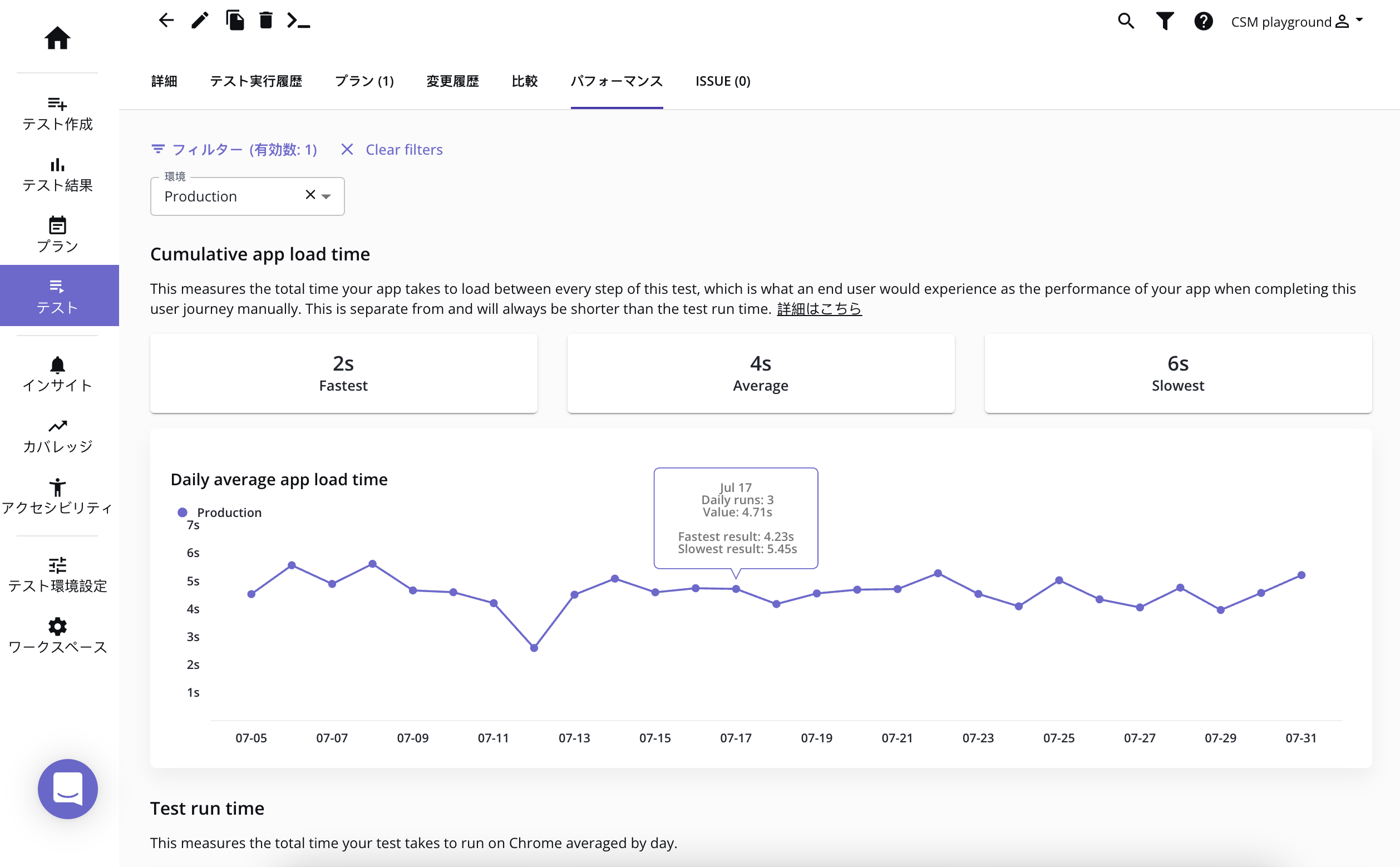
(スピードインデックスが大幅な変化を見せている場合など)特定の日付についてよく調べたい場合があると思います。調べたい日付を覚えておいて [Run history] タブに移動します。その日付からのテスト実行を選択すると、段階的なテスト出力データを閲覧可能です。
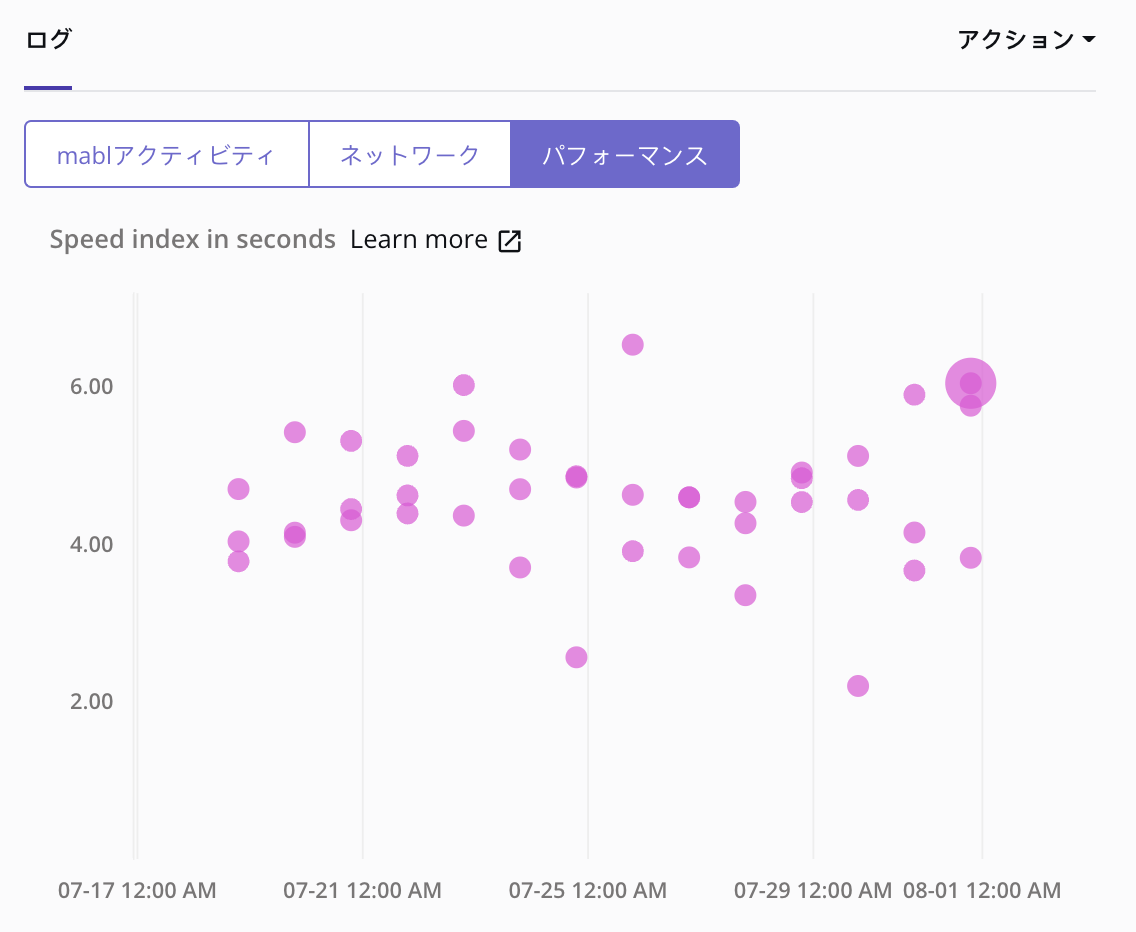
考慮すべきその他のインサイト
特定の日付にスピードインデックスに変化が見られた場合、チームがテストカバレッジを変更したかどうかを調査できます。[Activity Feed] ([Settings] → [Activity Feed])に移動し、ワークスペース内のアクティビティを確認します。特定の日付のデータをフィルタ検索できます。
より詳しく調べるためにステップトレースをダウンロード
右上コーナーの [Actions] ドロップダウンメニューから[download the step trace]を選ぶと、JSONファイルのダウンロードが開始されます。ファイルのダウンロードが完了したら、ファイルをChrome 開発ツールにドラッグ&ドロップし、アプリケーションのパフォーマンスについてより詳しく調べることができます。
注:Chromeデベロッパーツールのステップトレースは、ステップ実行中にページがどのように機能したかを確認するのに役立ちます。タイムラインにカーソルを合わせると、スクリーンショットが表示されます。
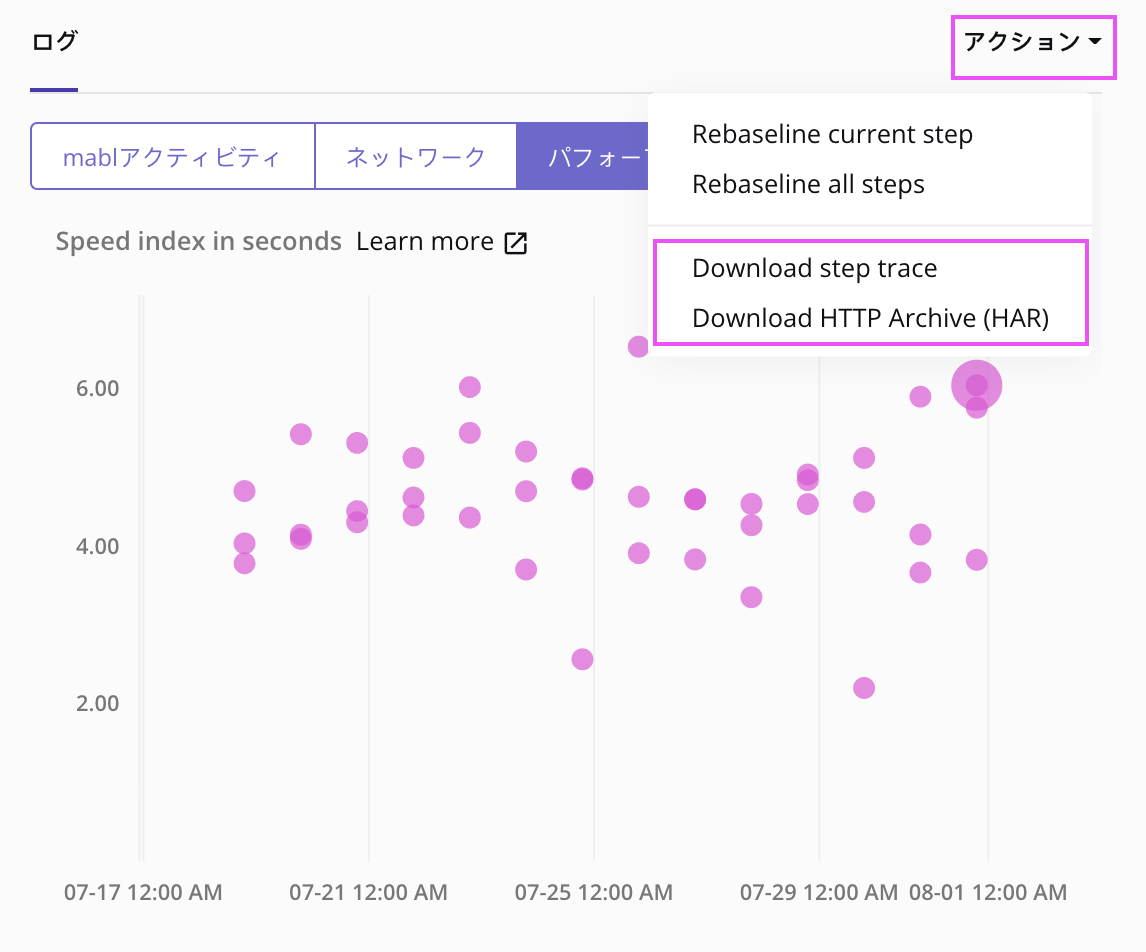
Chromeブラウザでのステップトレース閲覧
- Chrome デベロッパーツールを開き、ページをチェックします。
- [Performance]タブに移動します。
- ステップトレースのダウンロード (JSON ファイル) を [Performance]タブにドラッグ &ドロップすると、詳しく調べることができます。
- データダウンロードについてさらに詳しくはガイドライン「パフォーマンスデータのダウンロード」をご覧ください。

まとめ
復習
このレッスンで学んだこと:
- スピードインデックスは、アプリケーションのページ読み込みパフォーマンスを示す指標で、エンド ユーザーがアプリケーションの読み込みスピードをどのように感じるかを理解するのに役立ちます。スコアは低いほど良いとされます。
- mablで、ユーザー作成によるテストの[Performance]タブから経時パフォーマンスを調査する方法、また、テスト出力の [Logs] タブで個々のテストステップのパフォーマンスを調べる方法。
Chromeデベロッパーツールでmablからステップトレースをダウンロードして使用し、アプリケーションパフォーマンスを調べ、潜在的リグレッションを特定する方法。
ここからできること
アプリケーション全体のパフォーマンスデータを調ヘルことができます!経時パフォーマンスを閲覧中にリグレッションが見つかったら、Chromeデベロッパーツール内でさらに詳しく調べるために、テスト出力データを調べ、ステップトレースをダウンロードしましょう。