概要
学習目標 🧠
このレッスンには、mabl トレーナーを使用したテスト作成の基本を学習するのに役立つ内容が盛り込まれています。
- mablアプリケーションからテストを適切に初期化する方法を理解する
- mabl トレーナーのレイアウトを理解する
- トレーナーの基本的なアクションとナビゲーションをスムーズに実行する
- テスト作成のベストプラクティスを理解する
開始する前に❗️
と呼んでいます)が準備完了になりましたら、まずはmablトレーナーをダウンロードしてください。
- ダウンロードはこちらから可能です。
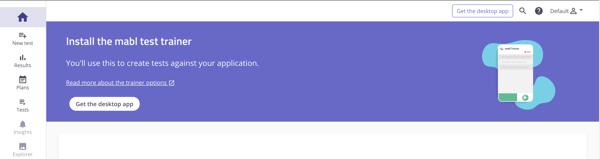
ご自身の学習スタイルに合わせて受講してください。
- ハンズオン (体験型) での学ぶ場合: mabl Sandboxアプリケーションでトレーナーを使用しながら受講します。
- コンテンツの理解を中心に学ぶ場合: 特に準備は必要ありません。この講座を読み進めてください。
Sandboxアプリケーションについて:
- sandbox.mabl.comは、mabl トレーナーのコンセプトを実践するためのアプリケーションです。
- [Configuration] > [Application] に移動し、名前を付けてWebアプリケーションのURLを追加し、環境に追加してから保存します。
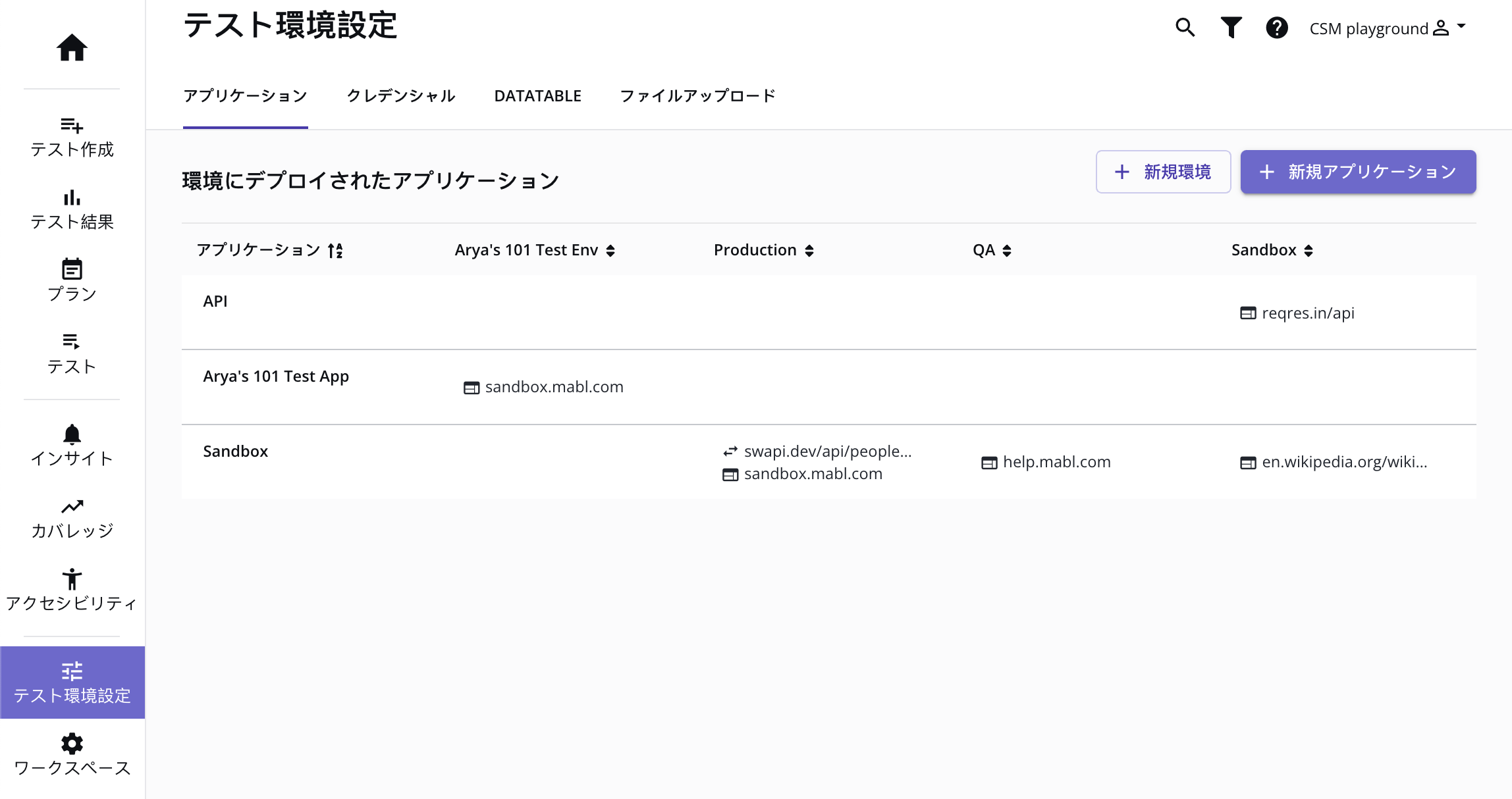
- チームがまだアプリケーションを追加していない場合は、今すぐ追加してください。
⚠️ アプリケーションを追加するには、ワークスペースで「Editor」の役割である必要があります。この役割ではない場合は、ワークスペースの所有者に連絡してください。
- コンテンツの理解を中心に学ぶの場合: このまま続けてください。
レッスン
テスト作成の設定
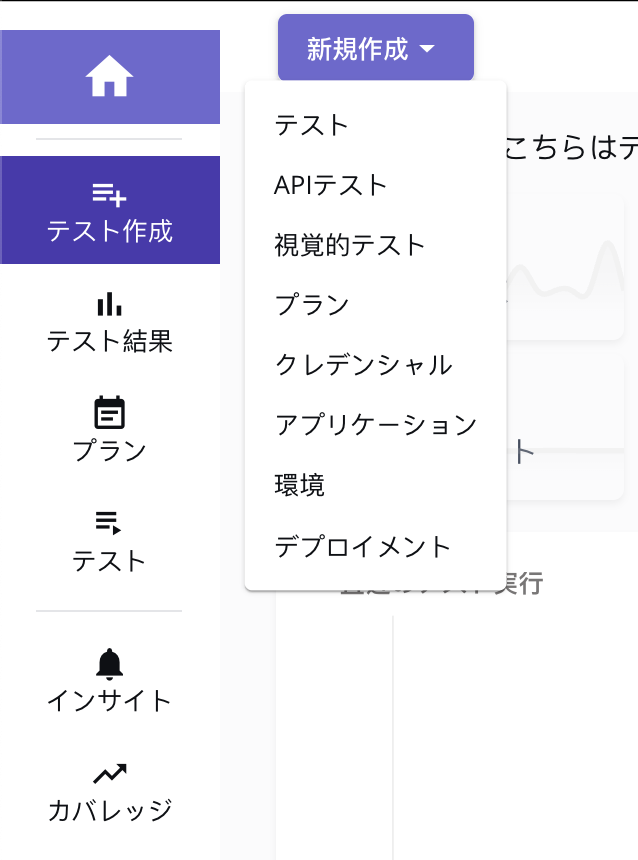
以下の2つの方法で、テストの作成をすばやく開始できます。
- 左側のナビゲーションにある [New Test] ボタンから
- ダッシュボードの [NEW] ドロップダウンから
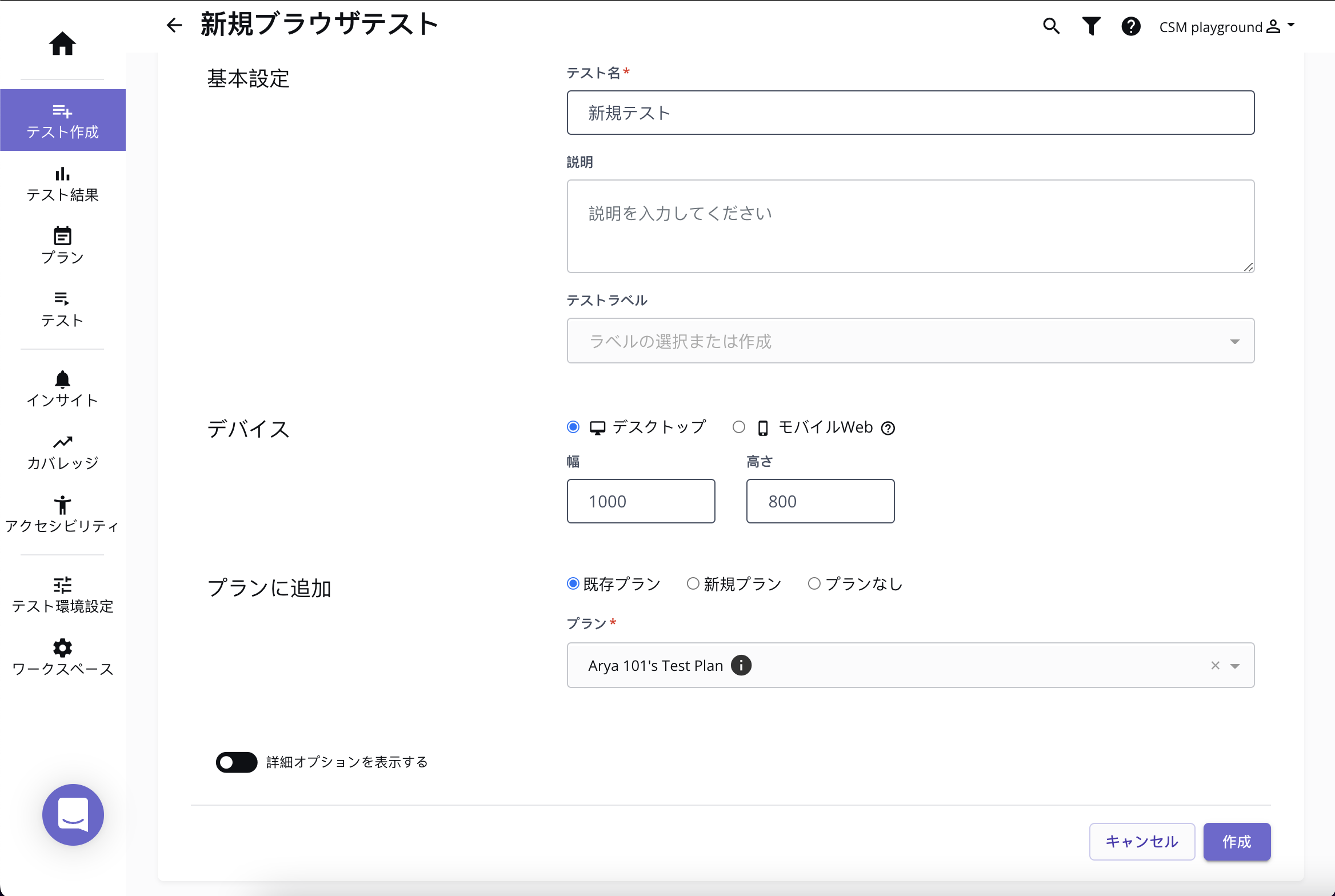
The basics:
- Test name: テスト対象の機能を表す名前です。
- Test description: テストの目的について詳しく記述します。
- Test Labels: テストのフィルタリングと整理を簡単に行えます。
Add to plan:
- Existing Plan: テストを保存した後、選択したプランにテストを自動的に追加します。
- New Plan: テストを保存した後、新しいプランを作成してテストを追加します。
- No Plan: いつでもプランに追加できるスタンドアロンのテストを作成します。
Advanced Options: これについては後のレッスンで取り上げます。
mabl トレーナーの概要
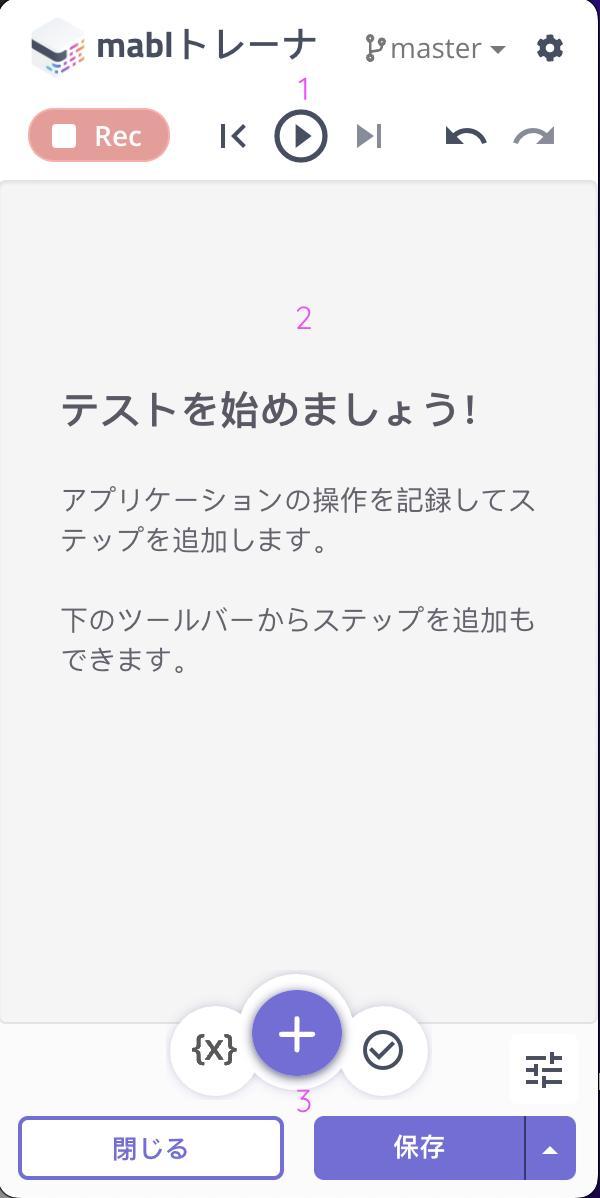
トレーナーの特徴:
- ユーザーによるクリックと操作を簡単に記録
- テストの作成と編集に使用
- 大規模なアプリケーションの検証と自動化をサポートする機能を搭載
- 3つの主要部分で構成
ここでは、最初のいくつかのテストをスムーズに作成できるように、基本的な内容について説明します。
他のレッスンでは、より複雑な機能やユースケースについて詳しく説明します。🤓
ウォークスルーポイント1

留意事項: トレーナーのボタンにカーソルを合わせると、その名前が表示されます。
- Record Interactions - ステップの記録のオン/オフを切り替えます (クリックやテキストの入力など)。
- カーソルナビゲーション
- Cursor to top - トレーナーのカーソルをステップの一番上に移動します。
- Play from cursor - 現在のカーソル位置からテストを再生します (クリックすると開始、もう一度クリックすると停止)。
- Step forward - カーソルの直後のステップを再生します。
- Undo/Redo
- Undo - 最後に実行したステップを元に戻します。
- Redo - 元に戻した最後のステップをやり直します。
ウォークスルーポイント2
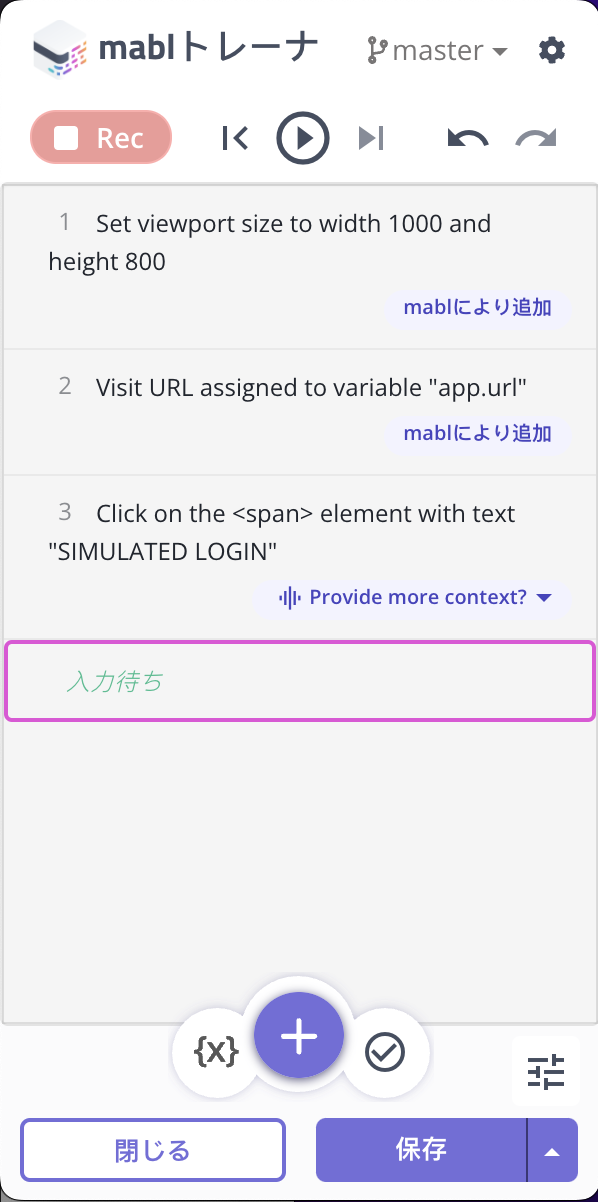
- ステップウィンドウ: 記録されたユーザー操作の番号付きリスト。
- [waiting for input] カーソルは、ユーザーの次のアクションが表示される場所を示します。
- ステップやカーソルをドラッグアンドドロップして、目的の位置に配置し直します。
⚠️ 最初の2つのステップ「Set viewport size to width...」と「Visit URL assigned to variable "app.url'」は、クラウドとトレーナーで適切にテストを実行するために必要な事前定義のステップであることに留意してください。
ウォークスルーポイント3
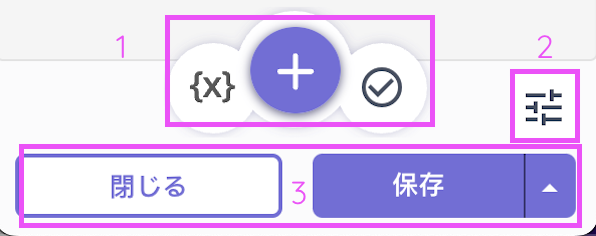
- テストのアクション
(左から右へ)
- Variables - テストシナリオをより正確にするための、ユーザー制御によるデータ入力 (これに関しては別のレッスンがあります)。
- Add Step - テストシナリオの作成および制御方法を拡張するトレーナーの機能。
- Add Assertion - アプリケーションや要素の状態を検証し、トレーナーに記録されたアクションが適切に実行されることを確認します。
- 設定
以下の設定を有効にできます。
- Track new windows - テストの記録時に、新しく起動されたウィンドウが追跡されます。
- Record hovers - マウスカーソルを合わせたすべての要素が自動的に記録されます。
- Ignore iframes - IFrameでの操作を無視します (カスタマーサポートから指示があった場合にのみ有効にします)
- トレーナーのステータス
- Close - テストトレーニングセッションを終了します。
- Save - その時点までのテスト作成の進行状況を保存します (早めに、そして頻繁に保存しましょう)。
- [Save] の矢印 - テストを作成したら、保存後にアクションを実行します。
- 1. Save the test & close
- 2. Save the test & create a new one
- 3. Save & run the test in the cloud
- 以下の3つのオプションがあります。
テストの作成
- 記録を有効にしてアプリケーションを操作し、テストを作成します。
- クリックやキーボードの操作、トレーナーの機能 (アサーションや変数など) はそれぞれステップとして記録され、作成したとおりにクラウド上で実行されます。
⚠️ アプリケーションの状態が非常に重要であることに留意してください。ユーザーがどのように操作するかを想定してアクションを記録し、その結果が期待どおりであることを検証してください。

テスト作成のベストプラクティス
- アサーションを使用する - 記録された操作の結果を検証するために非常に重要です。
- 早めに、そして頻繁に保存する - 作業内容が失われるとチームの士気が下がります。
- 記録時は操作に集中する - クリックや入力に迷いがあると、誤検知の原因となります。
- サポートを依頼する - 疑問がある場合や行き詰まった場合は、support@mabl.comに連絡するか、アプリケーションの左下隅にあるライブチャットを使用して、サポートを依頼してください。
まとめ
ここで学習した内容
- 新しいテストの設定
- トレーナーのレイアウト
- テスト作成の基本機能
- 作業を開始する際のいくつかのベストプラクティス
使用方法
- mabl Sandboxアプリケーション (sandbox.mabl.com) で練習する
- テストの作成を開始する (チームに相談することを強くお勧めします)
- 不明な点がある場合は、サポートチャットで問い合わせる