概要
このレッスンを受講する前に
以下のレッスンを修了していると、ここでの学習効果が一層高まります。
- mablアプリケーションの概要
学習目標 🧠
このレッスンを修了すると、以下の知識や技能が身につきます。
- JiraクラウドまたはJiraサーバーとmablの統合の利用方法を理解する
- 統合のインストール手順の概要を理解する
インテグレーションの目的
- mablとJiraを統合することで、チーム内のワークフローをシームレスで効率的なものにし、テスト中に見つかった課題をすばやく取り込んで作成できるようになります。主なメリットと特長を以下に示します。
- mablのテスト結果から直接Jiraに課題の詳細 (スクリーンショット、DOMのスナップショット、ネットワークアクティビティ (HAR) ファイル、テストの失敗箇所でのChromeパフォーマンストレースなど) を取り込むことができます。
- テストの各ステップで収集されたmablの幅広い診断データ (速度指標など) により、Jiraで報告された課題の優先順位付けをすばやく行うことができます。
- 両方のシステムでJiraの課題とmablのテストの間をすばやくトレースすることができます。
- テストやテスト結果をJiraの既存の課題に関連付けて、トレースやテストケースの管理に使用することができます。
- ワークスペース内のすべてのユーザーがJiraの課題を瞬時に作成できます。
設定方法
Jiraクラウドインテグレーションの設定
ステップ1: Issue Tracker APIキーを作成します。
[Settings] → [APIs] で、[Create API Key] をクリックします。

ドロップダウンで [Issue Tracker] を選択し、[Name] に名前を入力します。[Save] をクリックします。
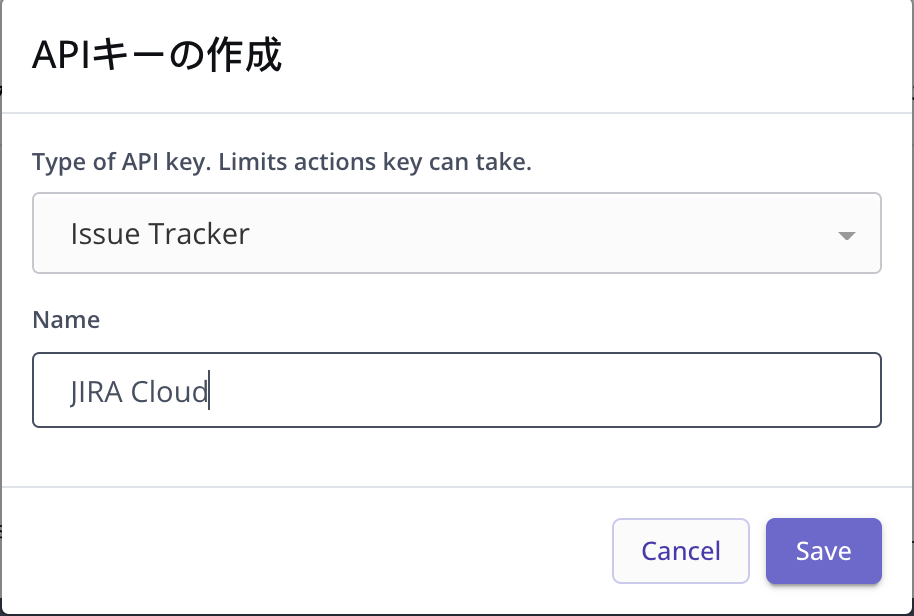
ステップ2: Atlassian Marketplaceからmabl Jiraアプリケーションをインストールします。
*注: mablプラグインのインストールはJira管理者が行う必要があります。
ステップ3: プラグインを設定します。
掲載ページまたはアプリケーションの管理ページで [Configure] ボタンをクリックします。
インテグレーションの名前、mablアプリケーションで作成したAPIキー、現在のワークスペースのワークスペースID (mablアプリケーションの [Settings] → [Workspace] で確認) を入力し、課題を作成するJiraプロジェクトを選択します。[Add Integration] をクリックしてセットアップを完了します。
Jiraサーバーインテグレーションの設定
ステップ1: mablアプリケーションでインテグレーションを設定します。
[Settings] → [Integrations] で、Jira Serverカードの [Setup] をクリックします。
必要なプラグイン情報が記載された画面にリダイレクトされます。[Save] をクリックします。
ステップ2: Jiraでmablプラグインをインストールします。
注: プラグインのインストールとmabl Jiraユーザーの作成は、Jira管理者が行う必要があります。このJiraユーザーには、設定するプロジェクトで権限作成を行う権限が必要です。
- Jiraインスタンスに管理者としてログインします。
- 管理者のドロップダウンをクリックし、[Add-ons] を選択します。
アドオンの管理画面が表示されます。 - ページの左側にある [Find new apps] または [Find new add-ons] をクリックします。
- 検索機能でmabl for Jiraを検索します。
お使いのJiraインスタンスに適合するアプリケーションバージョンが結果に反映されます。 - [Install] をクリックして、アプリケーションのダウンロードとインストールを行います。
ステップ3: プラグインを設定します。
Jiraの [Manage add-ons] または [Manage apps] ページで、mablアプリケーションのAPIキーとインテグレーションIDを入力します。[Save] をクリックします。
該当するJiraのプロジェクト設定に移動し、[Use in mabl] を有効にします。
使用方法
Jiraの課題の新規作成
Jiraの新しい課題は、以下のように、mablアプリケーションの複数の場所で作成できます。
テスト結果 → その他のアクションメニュー (または、失敗したステップで [Create Issue] を直接クリック)
テスト詳細 → [ISSUES] タブ
[Tests] ページ → [ISSUES] タブ
[Create Issue] ボタンをクリックすると、[New Issue] フォームが表示されます。[Create new] を選択し、[Project] と [Issue Type] を選択します。[Next] をクリックします。
Jiraの課題の作成に必要なフィールドに記入します (必須フィールドはお使いのJiraの構成に合わせたもので、赤いアスタリスク付きで表示されます)。[Submit] をクリックします。
しばらくすると、mablアプリケーションの下部に課題が正常に作成されたことを示すメッセージが緑色で表示されます。クリックするとJiraの課題に直接移動することができます。この課題は、mablの個別のテストやメインの [Tests] ページの [ISSUES] タブにも表示されます。
Jiraで課題が解決またはクローズされると、mablの課題のステータスが自動的に [Closed] に更新されます。
Jiraでの課題の確認
関連するテストやメインの [Tests] ページから、Jiraの課題に直接移動することができます。
Jiraの課題には、mablのテストアーティファクト (スクリーンショット、ネットワークアクティビティのHARファイル、DOMのスナップショット、Chromeのステップトレース (テストをChromeで実行した場合)) が自動的に追加されます。また、関連するテスト、プラン、実行に関する情報も含まれているため、必要なときにすぐにmablに戻ることができます。
テストまたは結果をJiraの既存の課題へリンク
新しい課題を作成するのと同じように、既存の課題にリンクすることができます。mablで [Create Issue] をクリックし、[Link existing] を選択します。[Project] でプロジェクトを選択します。リンクする課題を検索し (名前または課題IDを使って検索できます)、[Submit] をクリックします。その後、Jiraの課題に移動して確認します。
まとめ
復習
mablとJiraの統合をセットアップすることで、チームがテスト中に見つかった課題をすばやく取り込んで作成できるようになります。ご質問がある場合や、Jiraインテグレーションの設定についてサポートが必要な場合は、アプリ内チャットでお気軽にお問い合わせください。
関連ドキュメントのリンク: